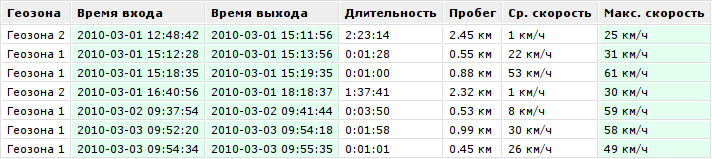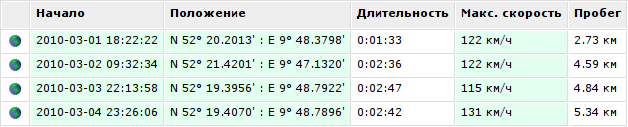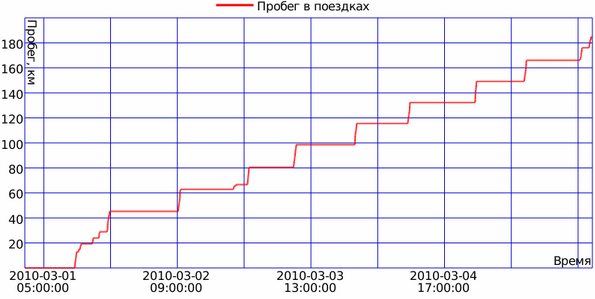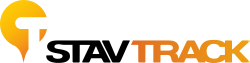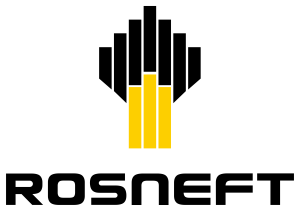в нашем офисе
компетенции
Пермь
Время работы по МСК
Ежедневно с 6:00 до 19:00
8 342 225 08 29
WIALON: БЫСТРЫЙ СТАРТ
Вход в систему мониторинга
Перейдя по этой ссылке Вы попадете на стартовую страницу WEB приложения Wialon. Здесь необходимо ввести свое имя пользователя и пароль. Затем нажмите «Войти». Если у Вас нет логина и пароля то можете войти в демо режим, нажмите ссылку ниже...
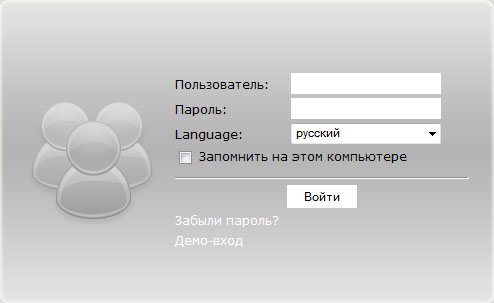
Поддерживаемыми браузерами являются: Mozilla Firefox 3+, Opera 10.0+, Internet Explorer 8+, Google Chrome 11+.
Интерфейс
Вы вошли в систему мониторинга. Справа отображается карта, а также отчеты и сообщения — в зависимости от выбранного режима. Слева — рабочая область. Над рабочей областью располагается переключатель режимов «карта — сообщения — отчеты». Вкладки на рабочей области могут меняться: «Мониторинг», «Треки», «Мои Места», «Геозоны», «Уведомления», «Задания» и т.д. Для переключения между вкладками подведите курсор мыши и выберите нужную из списка.
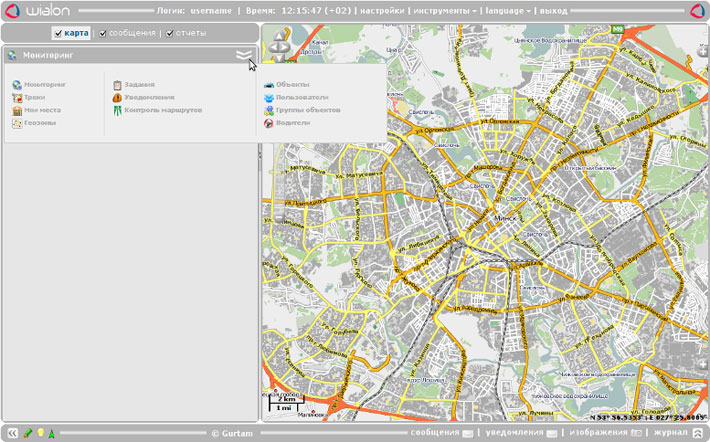
Перетягивая карту при помощи мыши, а также масштабируя ее при помощи колеса прокрутки мыши, переместитесь к месту (городу), которое будет для Вас основным в процессе мониторинга.
Настройки пользователя
Теперь откройте диалог настроек пользователя (ссылка «настройки» в верхней части окна). Укажите свою временную зону, которая важна для корректного отображения времени в отчетах, сообщениях, подсказках и т.п.
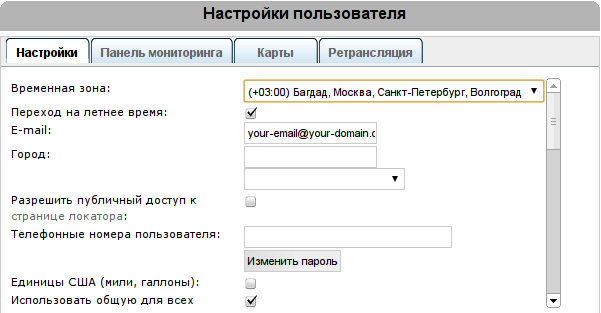
В этом же диалоге перейдите на вкладку «Карты» и отметьте флажком пункт «Сохранить координаты и масштаб». Это необходимо для того, чтобы выбранная Вами текущая позиция карты восстанавливалась при каждом последующем входе в систему. Когда работа с настройками будет закончена, нажмите «ОК» для сохранения новых настроек.
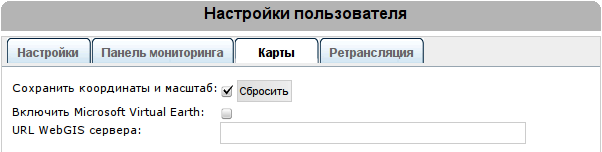
Подготовительные процедуры окончены. Переходим к созданию объекта мониторинга.
Создание объекта
Перед тем как конфигурировать объект, убедитесь в том, что устройство направлено на Wialon. Для этого найдите соответствующий тип устройства в списке поддерживаемого оборудования и задайте необходимые параметры.
Перейдите на вкладку «Объекты» на рабочей панели и нажмите кнопку «Создать объект».
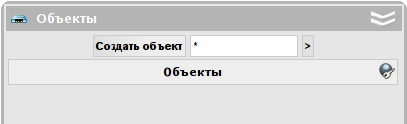
Откроется диалог создания нового объекта. Задайте объекту имя, укажите тип используемого оборудования (выберите из списка доступных), введите уникальный ID (IMEI или серийный номер) и телефонный номер SIM-карты, встроенной в объект.
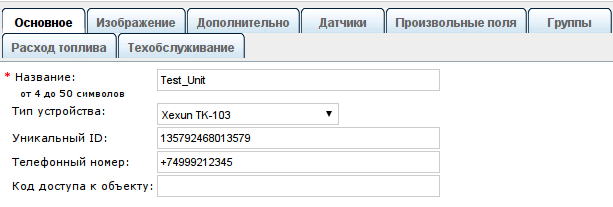
На следующей вкладке «Изображение» можно выбрать картинку, которой объект будет отображаться на карте. Для этого нажмите на кнопку «Библиотека» и выберите из предложенных.
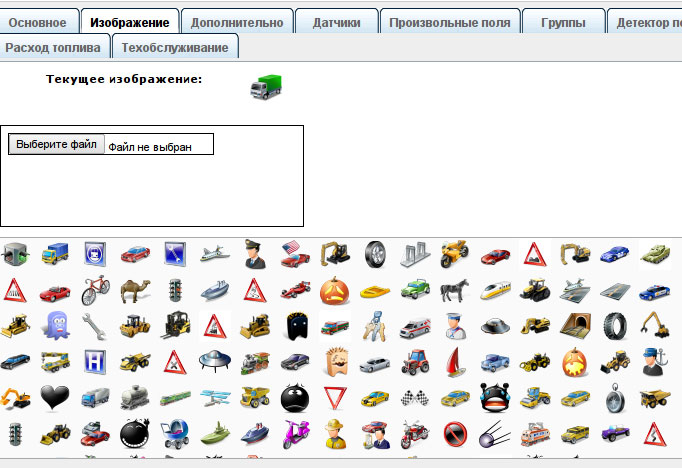
На вкладке «Дополнительно» укажите «Ограничение скорости, км/ч». Благодаря этой настройке впоследствии можно будет вывести интервалы превышения скорости в соответствующий отчет.
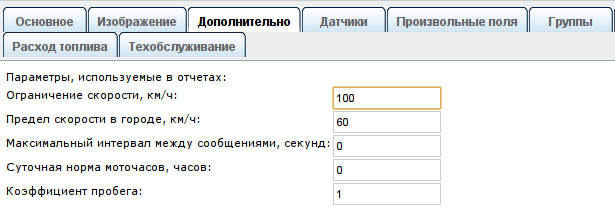
В конце нажмите «ОК» для сохранения данных. Созданный объект появится в списке
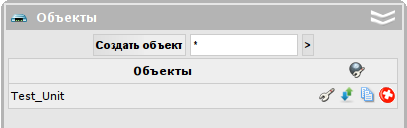
Он также появится в рабочей области на панели «Мониторинг».
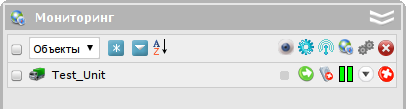
Проверка объекта
Если все сделано правильно, после создания объекта данные от него должны начать поступать в систему. При поступлении каждого нового сообщения от объекта оно отображается в «Журнале». Чтобы просмотреть журнал, нажмите на кнопку в правом нижнем углу программы.
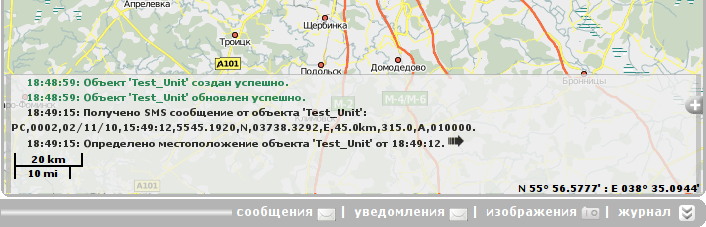
Кроме сообщений от объекта, в журнале также регистрируются текущие операции, такие как создание и модификация геозон, уведомлений, шаблонов отчетов, настроек объектов и т.п.
Отметьте объект в рабочем списке на вкладке «Мониторинг», чтобы увидеть его на карте.
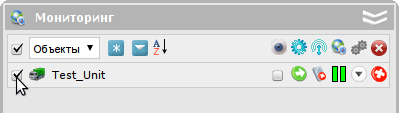
При наведении курсора мыши на объект во всплывающей подсказке отображается актуальная информация по объекту: последнее сообщение, положение, скорость и т.п.
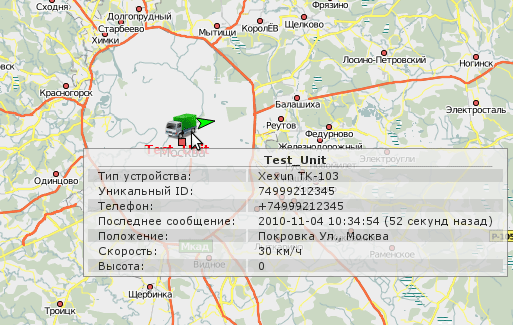
Наиболее надежный способ проверки работоспособности объекта — просмотр сообщений от него. Чтобы перейти в режим сообщений, щелкните по ссылке «сообщения» над рабочей областью на панели переключения режимов. Выберите интервал, за который хотите получить сообщения, и нажмите «Выполнить».
В таблице можно оценить, какие сообщения от объекта поступили в систему и какие данные в них содержатся. Кроме того, на карте будет показан трек движения за заданный период.
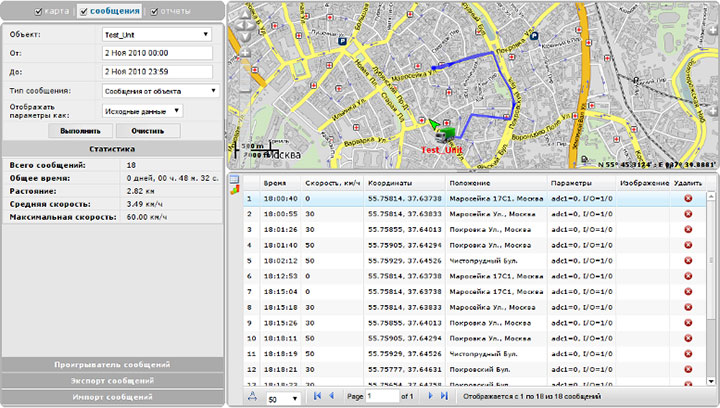
Создание геозон
В местах, которые представляют повышенный интерес и должны попадать под какой-нибудь вид контроля, рекомендуется создавать геозоны. Для этого перейдите на вкладку «Геозоны» и нажмите на кнопку «Создать геозону».
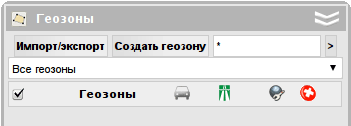
Наиболее простой и быстрый для создания тип геозоны — круг с заданным радиусом. Введите название будущей геозоны, выберите тип «круг», сделайте двойной щелчок левой кнопкой мыши по карте в месте предполагаемой геозоны, при необходимости откорректируйте радиус и цвет и нажмите «Сохранить».
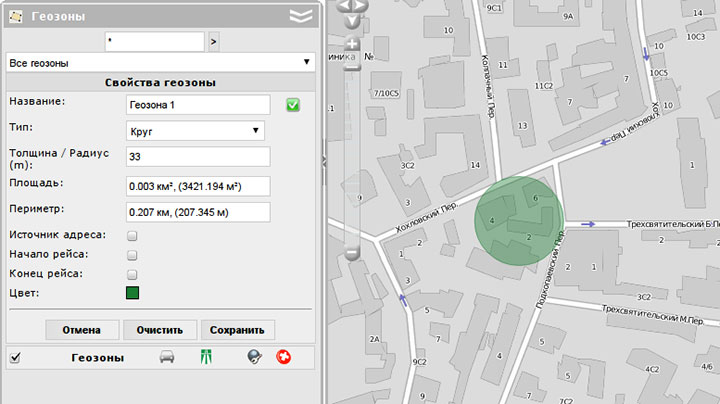
Настройка уведомления
Теперь создадим уведомление о входе в геозону. Перейдите на вкладку «Уведомления» и нажмите «Создать уведомление».
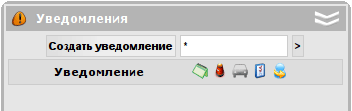
Перемещаясь по диалогу от страницы к странице при помощи кнопки «Далее», задайте следующие параметры для работы уведомления:
- Выберите свой объект (отметьте его флажком).
- Выберите тип контроля (пункт «Контроль геозоны»).
- Укажите тип проверки (пункт «Контролировать вход в геозону») и выберите нужную геозону из списка (кликните по ней). Для выбора нескольких геозон зажмите клавишу
на клавиатуре. - Оставьте тот текст уведомления, которые предлагается по умолчанию.
- Выберите способ доставки уведомления, например, «Отобразить онлайн уведомление во всплывающем окне».
- Введите название уведомления.
- В конце нажмите «ОК».
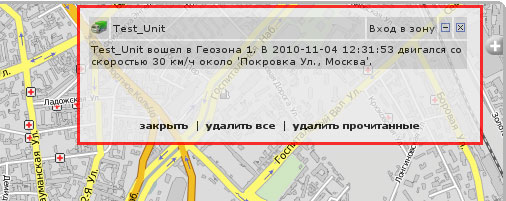
При срабатывании уведомление появится в правом верхнем углу окна программы.
Отчеты
Переход в режим отчетов осуществляется при помощи переключателя режимов над рабочей областью. Перейдите в режим отчетов и нажмите кнопку «Создать». Мы создадим шаблон, который будет содержать две таблицы (по посещению геозон и по превышению скорости) и один график.
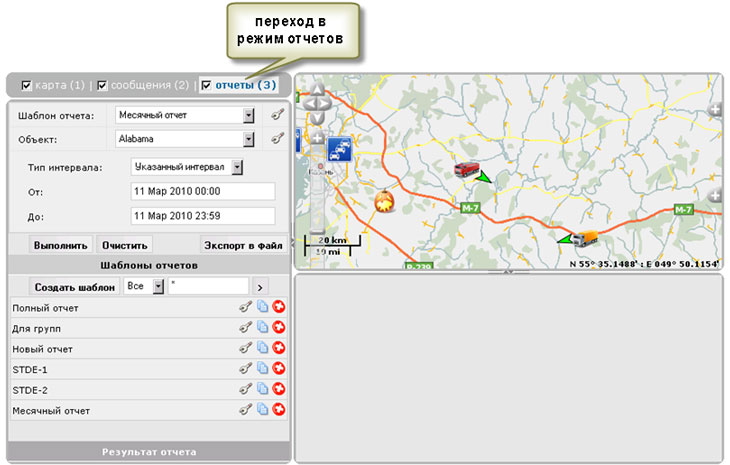
Нажмите «Добавить таблицу» и выберите тип таблицы «Геозоны». Слева отметьте флажками столбцы, которые должны присутствовать в таблице. Справа выберите геозону(ы). Нажмите «ОК».
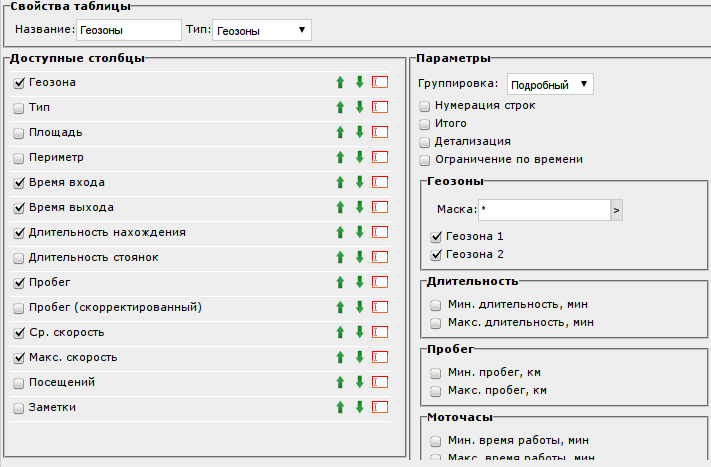
Далее добавим таблицу типа «Превышение скорости». Для ее формирования в свойствах объекта мы устанавливали параметр «Ограничение скорости». В дополнительных параметрах укажем, что нам необходимы превышения, которые длились не менее одной минуты. Нажмите «ОК».
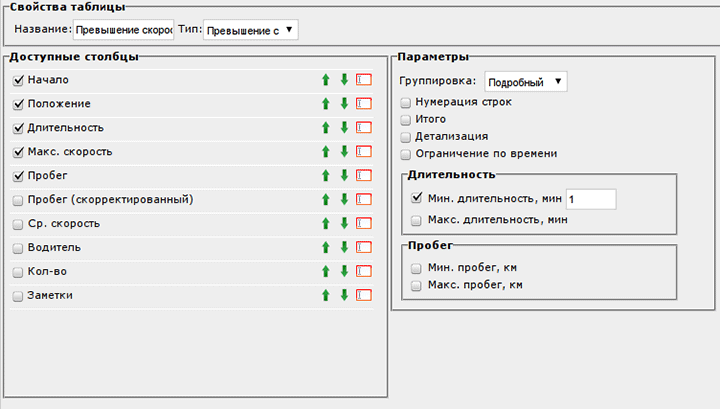
Теперь нажмите кнопку «Добавить график» и отметьте флажком нужный вид графика. (Учтите, что для формирования многих видов графиков необходимы соответствующие датчики.) Нажмите «ОК»
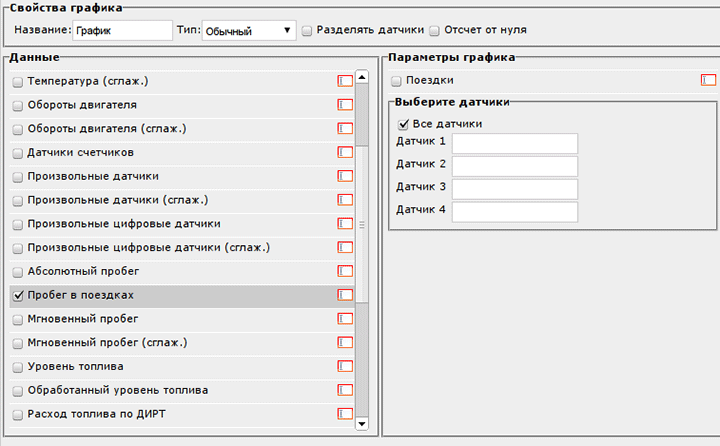
Вот что должно получиться. Осталось дать шаблону имя и сохранить его.
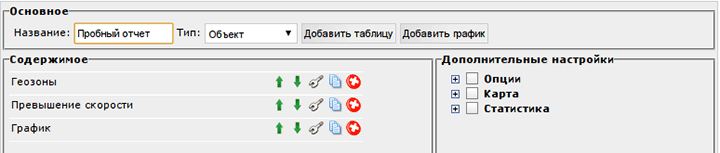
Для получения отчета в рабочей области задайте параметры: выберите объект, шаблон, отчетный интервал. Нажмите «Выполнить».
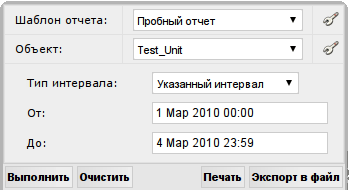
Сгенерированный отчет появится справа. Между разделами отчета (таблицами и графиками) можно переключаться при помощи навигационной панели слева. Кроме того, отчет может быть экспортирован в файл и сохранен на диск или распечатан (кнопки «Экспорт в файл» и «Печать»).